
Consejos para mejorar la velocidad y el rendimiento de Windows 8

Desactivar algunos efectos y animaciones.
Gestionar el inicio de Windows.
Boot to Desktop.
Mejorar la pantalla de inicio.
Deshabilitar el indexado de archivos.
Gestionar el inicio de Windows.
Boot to Desktop.
Mejorar la pantalla de inicio.
Deshabilitar el indexado de archivos.


Windows 8 ha sido un sistema más que controversial, tiene sus detractores y sus defensores, y estamos aquellos que no nos rasgamos las vestiduras por ningún sistema operativo, y simplemente buscamos llevarnos lo mejor posible con nuestros ordenadores para trabajar y ver gatitos en Internet en paz y tranquilidad. Personalmente soy usuaria de Linux desde hace mucho tiempo, pero eso no ha impedido que cada vez que Microsoft lanza una nueva versión de Windows, yo vaya y la pruebe. Soy muy entusiasta de la tecnología y por eso siempre quiero probar todo lo que pueda.
A mi me gusta Windows, y me gusta mucho. No es perfecto, pero ¿que sistema lo es?. Windows 8 me ha parecido un buen sistema en términos generales, si, es diferente y tiene sus fallos, pero tiene novedades que se agradecen y con la actualización a Windows 8.1 se nota que Microsoft intenta reconciliarse con los usuarios y empieza a tomar en cuenta lo que pedimos. Windows 8 es bastante rápido, pero de vez en cuando suele pasar, que el sistema empieza a bajar en rendimiento, o que a nuestro hardware le cuesta un poco manejar algunos elementos muy pesados para el. Por suerte, siempre hay muchas medidas que podemos tomar para optimizar al máximo el rendimiento de nuestro ordenador, y para comenzar les damos hoy algunos prácticos consejos para mejorar el rendimiento de Windows 8.
Desactivar las animaciones y efectos
A pesar de que el viejo y feo estilo aero se fue, las animaciones y los efectos se quedaron y de hecho han aumentado. Aunque se sienten muy agradables visualmente cuando se interactúa con el sistema, todas esas animaciones vienen con retrasos y desactivarlas parcial o totalmente mejorará significativamente el rendimiento de Windows, a tal punto que tal vez no quieras volver a activarlas a pesar de lo bonitas que son.
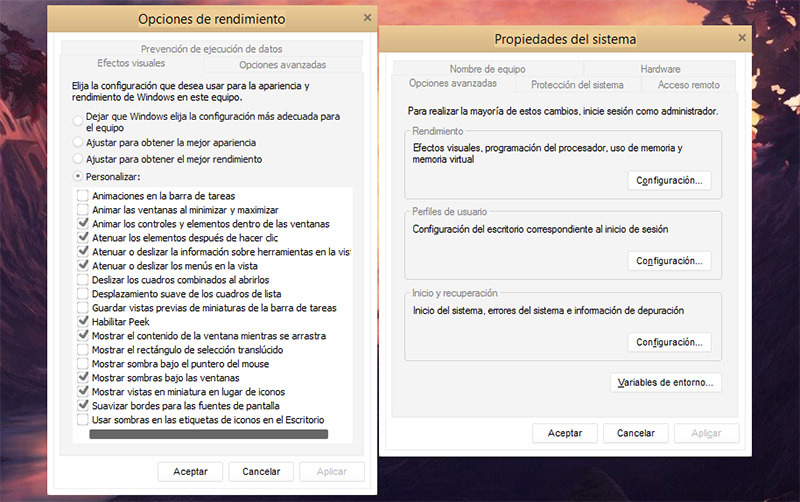
Para hacerlo presiona la tecla de Windows y escribe "sistema" y selecciona la opción "Editar las variables de entorno del sistema". Ahora, en la pestaña Opciones avanzadas presiona el botón deConfiguración dentro del item de Rendimiento. En la pestaña Efectos visuales tienes varias opciones, puedes marcar y desmarcar individualmente cada efecto para personalizarlos a tu gusto, que es la opción que elegí yo, para no quedarme completamente sin efectos pero si desactivando los más superficiales e innecesarios.
O, puedes seleccionar la opción Ajustar para obtener el mejor rendimiento, que desactivara absolutamente todos los "adornitos" de Windows, incluyendo el suavizado de tipografías, por lo que lucirá terrible, así que no te recomiendo esta opción para nada.
Gestionar los programas que inician con Windows
Una de las principales razones por las cuales el inicio de Windows se torna lento , es por la cantidad de programas que se ejecutan al encender el ordenador. Muchos programas al ser instalados automáticamente se toman el atrevimiento de decidir que van a iniciar con el sistema cada vez, aunque algunos advierten y nos ofrecen desactivar esta opción, otros simplemente no lo hacen, o el usuario no se percata de esto, y termina arrancando su ordenador con 50 aplicaciones todo el tiempo, por lo que tan solo iniciar Windows el PC se siente pesado.
Sin necesidad de instalar aplicaciones de terceros, podemos ejecutar el administrador de tareas en Windows 8 y 8.1 para gestionar los programas que inician con el sistema. Simplemente haz clic derecho sobre el botón de inicio y elige Administrador de tareas.
Si no has actualizado a Windows 8.1, es decir que no tienes botón de inicio, solo presiona las teclas mágicas Ctrl+Alt+Supr y seleccionaAdministrador de tareas.
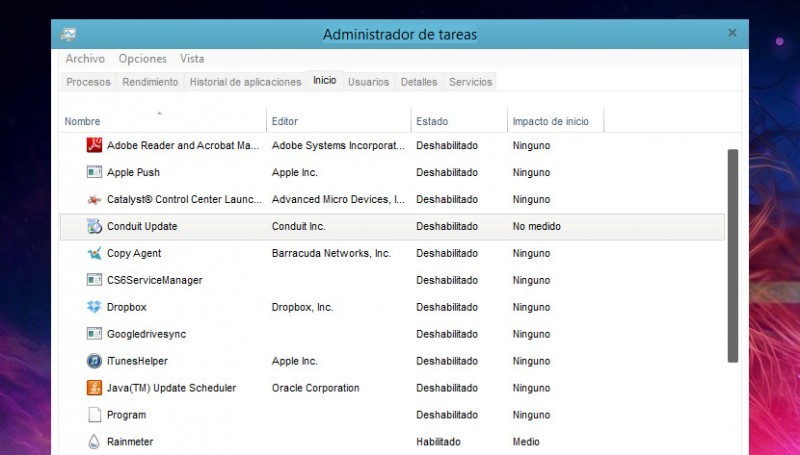
Ahora selecciona la pestaña Inicio y deshabilita los programas que no quieres iniciar con Windows, vas a querer desactivar la mayoría, créeme. No necesitas nada de eso.
También puedes fijarte en la secciónImpacto de inicio, para decidir cuales consumen más recursos al iniciar.
Iniciar en el escritorio (Boot to Desktop)
Una de las cosas más confusas para muchos usuarios cuando se topan por primera vez con Windows 8, es la nueva pantalla de inicio.
Por defecto Windows te lleva a esta nueva interfaz de usuario y a más de uno le ha costado entender que está pasando y a donde se fue el escritorio de siempre.
Por suerte Windows 8.1 incluye nuevas opciones que te dejan iniciar tu PC directamente en el escritorio clásico.
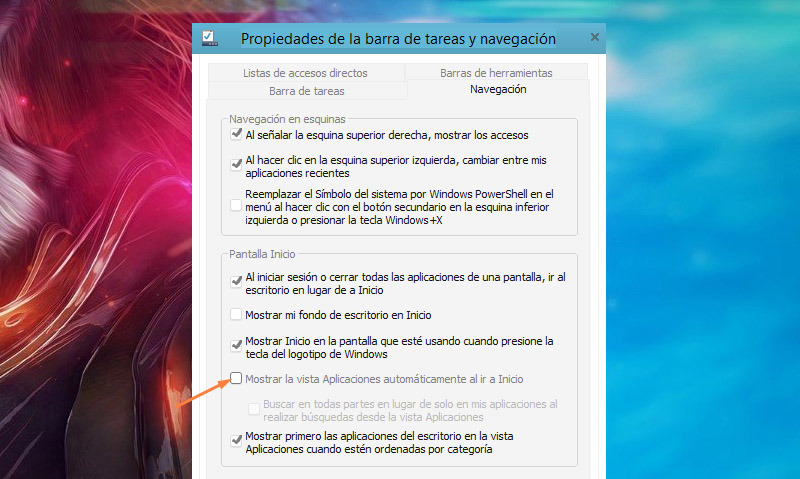
Para habilitar esta opción haz clic derecho sobre la barra de tareas de Windows y luego enPropiedades, selecciona la pestaña Navegación y marca la opción Al iniciar sesión o cerrar todas las aplicaciones de una pantalla, ir al escritorio en lugar de a Inicio.
Activar la vista de aplicaciones en la pantalla de Inicio
Otra opción que puedes marcar para tener una pantalla de inicio más rápida y tradicional es la deMostrar la vista de aplicaciones automáticamente al ir a Inicio, esta alternativa reemplazara las live tiles que siempre ves de las aplicaciones Metro, por una lista de todas tus aplicaciones instaladas, organizadas por categorías, nombre, frecuencia de uso, o fecha de instalación. La vista de aplicaciones es mucho más rápida que la pantalla de inicio con las baldosas.
La opción para habilitar esta característica esta justo debajo de las opciones de iniciar al escritorio, puedes hacerlo justo después del paso anterior.
Controlar el indexado de archivos
El servicio de indexado de Windows todo el tiempo se encuentra trabajando utilizando recursos del CPU para escanear todos tus archivos y buscar cambios realizados en ellos. Si con frecuencia mueves o modificas muchos archivos esta función consume más recursos, ya que se encuentra habilitada como un proceso de fondo todo el tiempo.
Deshabilitarla puede ayudarte a reducir uso del CPU, pero, ten en cuenta que si eres un usuario que constantemente usa las funciones de búsqueda del explorador de Windows, o la búsqueda de archivos desde la pantalla de inicio, no vas a querer hacerlo. Si en cambio nunca o rara vez utilizas la función de búsqueda, pues esta alternativa que ayudará.
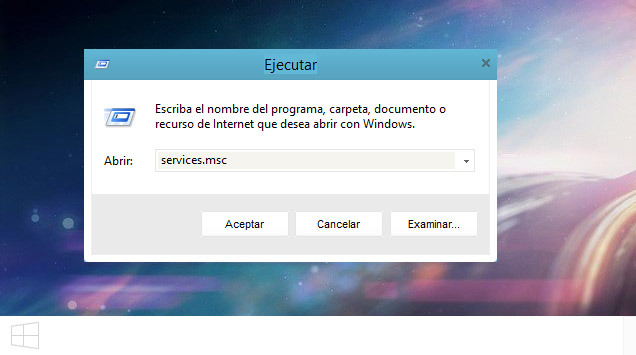
Haz clic derecho en el botón de inicio y selecciona la opción Ejecutar, o escribe ejecutar en la pantalla de inicio. En el cajón ingresa lo siguiente: services.msc.
Ahora en la ventana de servicios busca Windows Search y haz clic derecho sobre el, y luego enPropiedades, y en el menú desplegable de Tipo de inicio selecciona Deshabilitado.
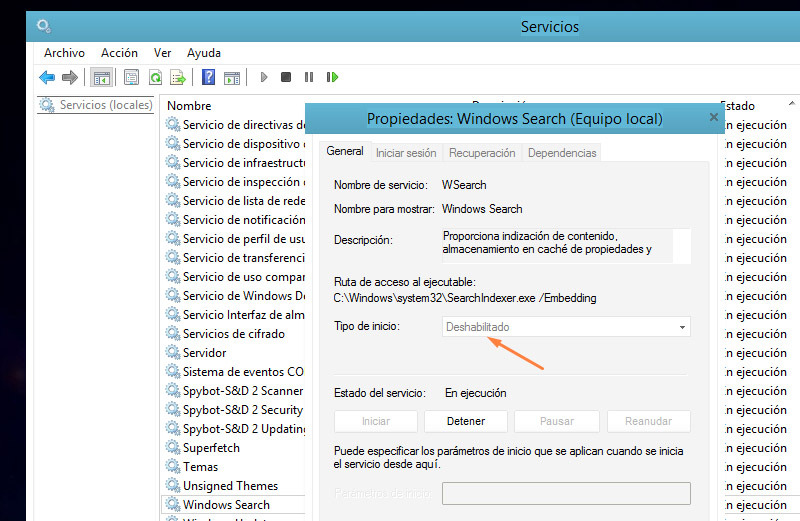
Otra alternativa es la de seleccionar en que carpetas quieres que Windows realice las búsquedas. Para ello presiona la tecla Windows + S, escribe "inidiz" y selecciona el item de Opciones de indización, desde la ventana puedes seleccionar exactamente donde realizará sus búsquedas el servicio de indexado de Windows.
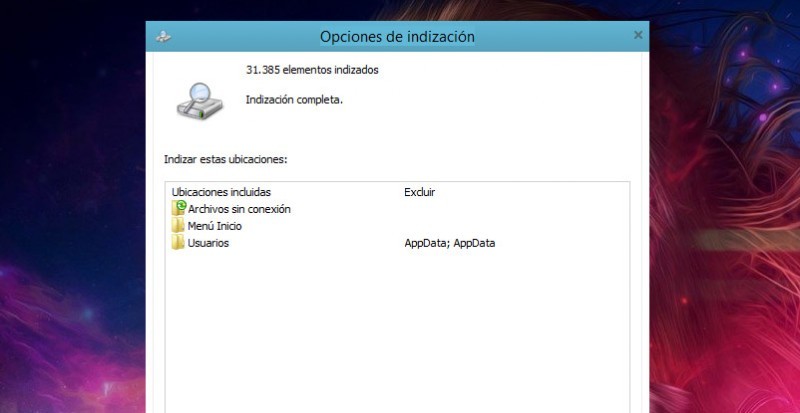
Para finalizar, siempre es importante tener en cuenta que sea cual sea el sistema operativo que utilicemos hay cosas que aplican en todos los casos, como el uso responsable de nuestro ordenador, tener precauciones a la hora de navegar por Internet, mantener nuestro sistema y nuestras aplicaciones actualizadas, y de vez en cuando realizar mantenimiento preventivo para evitar bajones en el rendimiento del equipo.
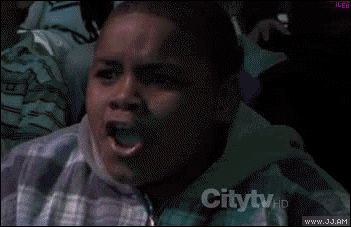
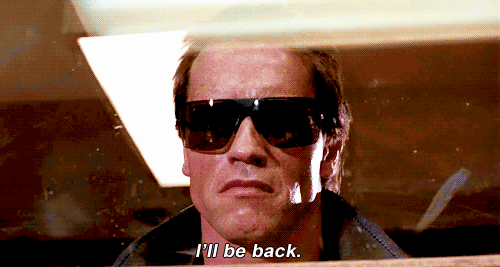


















No hay comentarios.:
Publicar un comentario