Dr. Software [hachaweb.com]
Una de las mejores utilidades diseñadas para dividir archivos y, evidentemente, volver a unirlos.
Hacha es una herramienta que te permite cortar cualquier tipo de archivos, para que sean mas fácil de transportar, compartirlo, llevarlo en diskettes o enviarlo por Internet.
Es un simple pero utilísimo programa fácil de usar hasta para la mente menos agraciada, que solo cuenta con tres opciones: Cortar, Pegar y Salir...
Al cortar, incluye la posibilidad de escoger un tamaño para los cortes, un nombre, y opciones como que el origen sea igual al destino, borrar el archivo fuente o generar CRC. Al pegar, también ofrece esas tres últimas opciones.
Es rápido, no necesita instalación, ocupa muy poco espacio (unos pocos kb) y todo se puede configurar desde una única ventana, pequeña y directa al grano...
Ideal si todavía utilizamos los históricos disquetes o nuestro pendrive no es lo suficientemente grande o para archivos que no entran en CDs o para dividir archivos grandes para poder ser utilizados en hosts de archivos, para mandar archivos grandes por mail, etc, etc, etc. y necesitamos dividirlos... permite dividir un archivo de gran tamaño en varios más pequeños, para transportarlos de forma sencilla y rápida. Luego, con el mismo programa, podemos unir todos los fragmentos y obtener así el original.
Windows 9x/XP/Vista - Freeware
 DESCARGAR desde hachaweb.com / hachaweb.com.ar / hacha.org
DESCARGAR desde hachaweb.com / hachaweb.com.ar / hacha.orgo AQUI (versión 2.98):
- MediaFire
- F_Download (para bajar desde ésta opción tendrán que hacer clic derecho sobre el "F_Download" anterior y elegir "Guardar destino como...", "Guardar objetivo como..." o "Guardar enlace como..." según su navegador web... vayan a la solapa "Tipo" y elijan a la opción "Todos los archivos", y cámbienle la extensión de ".jpg" a ".zip", es decir de NombreDeArchivo.jpg cambiar a NombreDeArchivo.zip, o cambiar la extensión luego de bajarlo a ".zip" )...
- Box.net
Otras Opciones:
- Splitter & Merger - Versión en español de este excelente divisor de archivos gratuito
 GUIA-MANUAL-TUTORIAL del HACHA
GUIA-MANUAL-TUTORIAL del HACHADescargamos el programa, no necesita instalación, así que lo único que hacemos es descomprimirlo si esta comprimido en la carpeta que queramos y es recomendable hacerle un acceso directo (y poner este donde quieran, en el Escritorio, etc...)
 CORTAR UN ARCHIVO
CORTAR UN ARCHIVOAbrimos el programa "Hacha.exe" o similar y hacemos clic en "CORTAR" (Split a File), se nos abrirá una ventana en donde debemos buscar el archivo que deseemos cortar, una vez seleccionado vamos a "Abrir"
Tendremos una nueva ventana "Cortar como"...
En "Size:" tenemos 2 opciones:
- dejamos tildado la opción "1.38 Mb", tamaño ideal para disketes
- o tildamos la opción de al lado y le ponemos manualmente el tamaño que deseemos.
Luego tenemos otras opciones que podemos o no tildar:
- "Origen = Destino" si esta opción esta marcada, los cortes se pondrán en la misma carpeta que el archivo original (si es que tienes permiso de escritura en ese lugar, si no se producirá un error, por ejemplo en un CD). Si esta opción esta desmarcada, puedes seleccionar la carpeta donde quieres poner los cortes.
- "Borrar Fuente" si esta opción esta marcada, al terminar el proceso, el programa tratara de borrar el archivo origen, siempre y cuando se pueda. Si esta desmarcada el archivo original NO será borrado.
- "Generar CRC" esta opción es bastante importante, por que genera un código interno para que cuando trates de pegar las partes puedas ver si el archivo esta corrupto o si se pudo recrear el archivo original.
Una vez que elegimos todo hacemos clic en "Metele Hacha" para que empiece la división de archivos...
Veremos al final del proceso los archivos cortados
Por ejemplo si el archivo que se llama "Pepito.zip" y lo dividimos tendremos X cantidad de partes, las que se llamarán:
Pepito.zip.0, Pepito.zip.1, ..., ..., Pepito.zip.99
 PEGAR UN ARCHIVO QUE FUE DIVIDIDO CON HACHA
PEGAR UN ARCHIVO QUE FUE DIVIDIDO CON HACHAPara ello abrimos el programa y hacemos clic en "PEGAR" (Rebuild a File), se nos abrirá una ventana donde debes indicar donde esta el primer archivo (que es del tipo "NombreDelArchivo.Extensión.0", por ejemplo: "Pepito.zip.0") y le damos a "Abrir"
En la nueva ventana puedes seleccionar/deseleccionar las opciones de pegado:
- "Origen = Destino" esto te permite controlar donde quieres poner el archivo que se va a crear, si dejas esta opción marcada, el archivo se creara en la carpeta donde están los cortes, si esta desmarcada, te preguntara donde quieres grabar el archivo que se va a crear.
- "Borrar Fuentes" por si deseas eliminar los pedazos, total si el archivo ya esta pegado, no creo que necesites guardarlos en tu PC.
- "CRC" si marcas esta opción, luego de crear el archivo original, el programa "Hacha" comprueba que el archivo creado es igual que el original (si es que han tenido la precaución de cortarlo con esta opción anteriormente).
Una vez esto hacemos clic en "Pegar Archivos" para recuperar el archivo original.
GUIA-MANUAL-TUTORIAL de HACHA
Otras Opciones:
- Splitter & Merger - Versión en español de este excelente divisor de archivos gratuito


















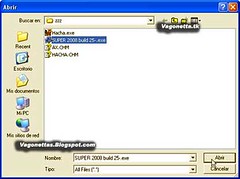

























No hay comentarios.:
Publicar un comentario